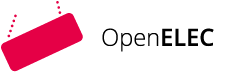Kommentarfunktion
Überblick
In Nextcloud können Benutzer die Kommentarfunktion nutzen, um auf Dateiebene Kommunikation und Zusammenarbeit zu fördern.
Diese Funktion ist besonders nützlich, um Feedback zu geben, Diskussionen zu einer Datei zu führen oder zusätzliche Informationen bereitzustellen, die für alle Beteiligten sichtbar sein sollen.
Nutzung der Kommentarfunktion
Datei auswählen: Navigieren Sie im Dateibrowser von Nextcloud zu der Datei, zu der Sie einen Kommentar hinzufügen möchten.
Kommentarbereich öffnen: Klicken Sie auf die drei Punkte rechts neben der Dateibezeichnung. Wählen Sie nun in dem Kontextmenü "Details" aus.
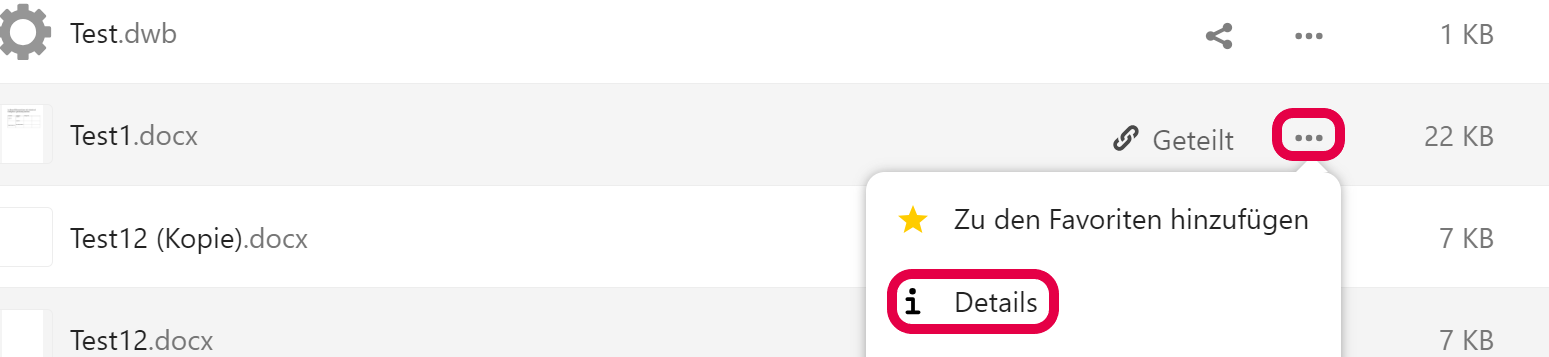
Dort finden Sie verschiedene Tabs : „Aktivität“, „Teilen“, "Version" und „Kommentare“.
Wechseln Sie zum Tab „Kommentare“.
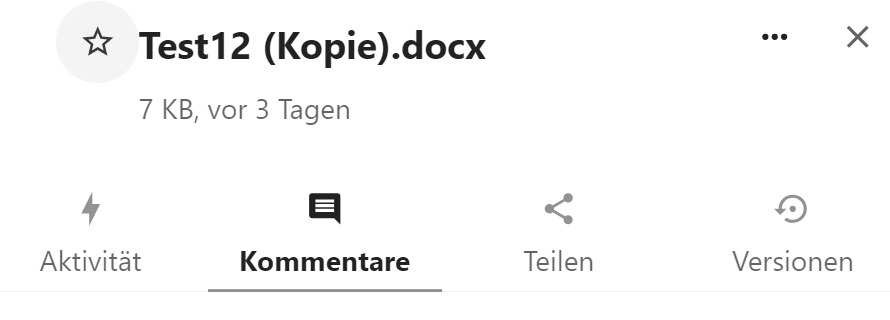
Kommentar hinzufügen
Im Kommentartab sehen Sie ein Textfeld, in das Sie Ihren Kommentar eingeben können. Hier können Sie Ihre Nachricht oder Ihr Feedback zur Datei schreiben.
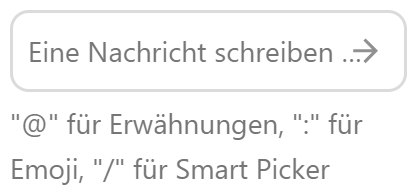
Nachdem Sie Ihren Kommentar eingegeben haben, drücken Sie die Eingabetaste oder klicken Sie auf eine Schaltfläche, um den Kommentar zu posten.
Kommentare lesen und darauf antworten
Alle Kommentare zur Datei werden in chronologischer Reihenfolge im Kommentartab angezeigt.
Sie können direkt auf einen Kommentar antworten, indem Sie unter dem entsprechenden Kommentar auf „Antworten“ klicken. Dies fördert eine strukturierte Diskussion direkt im Kontext der Datei.
Benachrichtigungen:
Benutzer erhalten Benachrichtigungen über neue Kommentare zu Dateien  , an denen sie beteiligt sind oder die sie beobachten.
, an denen sie beteiligt sind oder die sie beobachten.

Diese Benachrichtigungen können Sie in Ihren Einstellungen konfigurieren, um sicherzustellen, dass Sie über relevante Diskussionen informiert bleiben.
Vorteile der Kommentarfunktion
Zentralisierte Kommunikation: Alle Informationen und Diskussionen zu einer Datei bleiben an einem Ort gesammelt und sind für alle berechtigten Benutzer zugänglich.
Effizienzsteigerung: Durch das direkte Kommentieren von Dateien können Missverständnisse vermieden und die Notwendigkeit von E-Mails oder externen Kommunikationskanälen reduziert werden.
Dokumentation: Kommentare dienen als dauerhafte Dokumentation von Entscheidungen, Feedback oder Diskussionen, die sich auf eine Datei beziehen.
Diese Funktion macht es einfach, spezifisches Feedback zu geben, wichtige Informationen auszutauschen und die Zusammenarbeit an Dokumenten und anderen Dateien zu verbessern.
In Nextcloud können Sie das @-Symbol (At-Zeichen) und das Slash-Symbol (/) verwenden, um die Interaktivität und Funktionalität innerhalb von Kommentaren und anderen Texteingaben zu erhöhen. Diese Symbole bieten spezielle Funktionen, die die Kommunikation und das Arbeiten mit der Plattform erleichtern.
Verwendung des @-Symbols in Nextcloud
Das @-Symbol wird verwendet, um andere Benutzer in einem Kommentar oder in anderen unterstützenden Textfeldern zu erwähnen. Dies ist besonders nützlich, um die Aufmerksamkeit eines spezifischen Benutzers auf einen Kommentar oder eine Diskussion zu lenken.
So nutzen Sie das @-Symbol:
Benutzer erwähnen: Geben Sie das @-Symbol gefolgt vom Namen des Benutzers ein. Während Sie tippen, erscheint eine Dropdown-Liste mit Benutzern, die den eingegebenen Buchstaben entsprechen. Wählen Sie den gewünschten Benutzer aus der Liste aus.
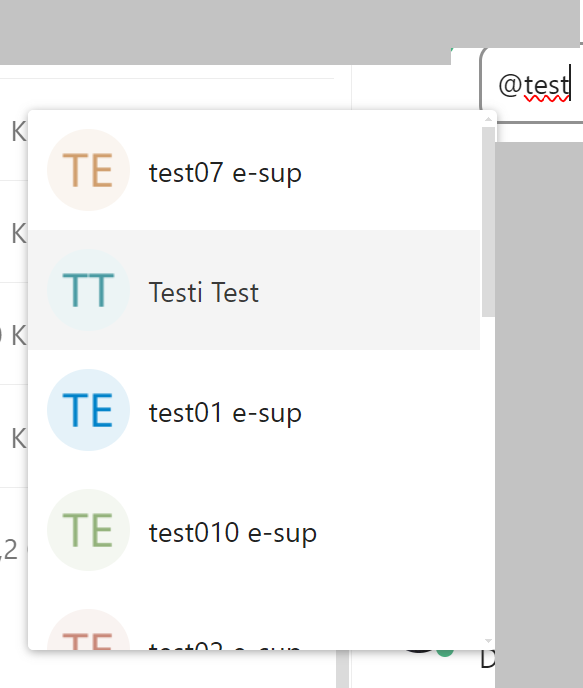
Benachrichtigung: Der erwähnte Benutzer erhält eine Benachrichtigung, dass er in einem Kommentar erwähnt wurde (siehe Bilder oben, bei Benachrichtigungen).
Dies gewährleistet, dass der Benutzer die Nachricht sieht und darauf reagieren kann.
Verwendung des Slash-Symbols (/) in der Nextcloud
Das Slash-Symbol (/) wird oft verwendet, um schnell auf bestimmte Befehle zuzugreifen oder spezielle Aktionen innerhalb eines Textfeldes auszulösen.
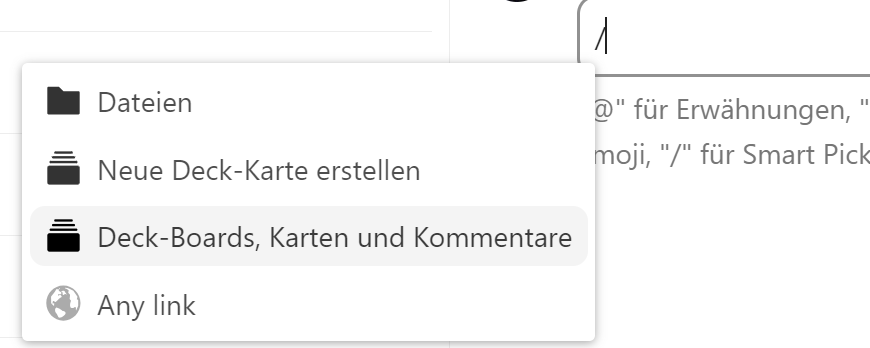
Schnellbefehle aktivieren: Beginnen Sie in einem unterstützten Textfeld mit der Eingabe des Slash-Symbols (/), um eine Liste von verfügbaren Befehlen oder Aktionen anzuzeigen, wie zum Beispiel das Einfügen eines Datums, das Anlegen eines Links oder andere spezifische Befehle, die in Nextcloud unterstützt werden.
Effiziente Navigation: Die Nutzung dieser Befehle kann die Effizienz erhöhen, indem häufig benötigte Aktionen schneller ausgeführt werden, ohne durch Menüs navigieren zu müssen.
Praktische Anwendungen
In Kommentaren: Verwenden Sie das @-Symbol, um sicherzustellen, dass spezifische Personen Ihre Nachrichten sehen und darauf reagieren. Das Slash-Symbol kann verwendet werden, um schnell Aktionen auszuführen, die den Kontext der Diskussion ergänzen oder spezifische Informationen hinzufügen.
In der Dateiverwaltung und anderen Apps: Diese Symbole können auch in der Dateiverwaltung, in Aufgabenbeschreibungen oder in anderen Apps, die Texteingaben unterstützen, verwendet werden, um die Navigation und Interaktion zu verbessern.