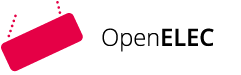Skript zum Video "Aufnahmen"
Aufnahmen
- Unterschied Spuransicht / Instrumentenansicht erklären
Nun kann es mit der Aufnahme losgehen. Ich nutze den Audio-Recorder und wähle "Stimme". Beim Audio-Recorder gibt es zwei unterschiedliche Ansichten. Während einer Aufnahme befindet man sich in der sogenannten "Instrumentenansicht". Mit der Taste "Spurendarstellung" wechselt man zwischen diesen beiden Ansichten hin und her.
- Steuerungsleiste zeigen
Die Steuerungsleiste am oberen Rand des Bildschirms enthält verschiedene Tasten zur Navigation. Die Taste "Meine Songs" sichert den aktuellen Song und öffnet die Übersicht "Meine Songs".
Mit der Taste "Übersicht" öffne ich die Sound-Übersicht. Hier kann ich u.a. Touch-Instrumente auswählen. Legt man den Finger lange auf die Taste "Übersicht" kann man direkt ein Touch-Instrument auswählen.
Mit der Taste "Spursteuerung" öffne ich die Spursteuerung für die aktuell ausgewählte Spur.
Die Taste "FX" öffnet die "Remix-FX"-Steuerelemente.
Die Taste "Wiederrufen" sollte bekannt sein. Sie wiederruft vorgenommene Änderungen an einer Spur.
Die Steuerelemente zur Wiedergabe des Songs befinden sich in der Mitte der Steuerungsleiste. Die Taste "Zum Anfang gehen" beweget die Abspielposition zum Anfang des Songs.
Die "Wiedergabetaste" startet die Wiedergabe des Songs, bzw. stoppt die laufende Wiedergabe.
Mit der Taste "Aufnahme" starte ich die Aufnahme. Mir werden immer vier Takte vorgezählt. Ich beende die Aufnahme mit der Taste "Wiedergabe".
Der Regler "Lautstärke" regelt die Gesamtlautstärke des Songs.
Mit der Taste "Metronom" kann ich ein Metronom aktivieren und deaktivieren. Für Aufnahmen empfiehlt es sich dieses zu deaktivieren, sonst ist das Klicken des Metronoms in der Aufnahme zu hören.
Im rechten Bereich der Steuerungsleiste befinden sich die Tasten "Loop-Browser", "Einstellungen" und "Info". Die Taste "Info" ist gerade für Einsteiger der App sehr hilfreich, denn sie zeigt mir hilfreiche Tipps.
- Spuren/Regionen
Die Zeilen in der Spuransicht heißen "Spuren". Sie können Stimmaufnahmen beinhalten oder Instrumente. Innerhalb der Spuren kann es mehrere Aufnahmen geben. Diese nennt man "Regionen". Bevor ich mit der Aufnahme starte empfiehlt es sich auf das "+" zu gehen und auf "Abschnitt-automatisch". Sonst kann ich immer nur 8 Takte aufnehmen.
- Regionen bearbeiten
Um Regionen zu kürzen, tippen ich sie an und verschiebe die weißen Balken am Anfang und am Ende der Region. Um genauer zu kürzen, halte ich eines der Ränder länger gedrückt. Dann zoome ich in die Region herein.
Zum teilen einer Region, wähle ich sie zuerst aus. Dann tippe ich sie erneut an und wähle "Teilen". Dann kann ich die Schere an die gewünschte Stelle verschieben. Zum Teilen ziehe die Schere nach unten.
Regionen können einfach verschoben werden, indem man sie antippt, hält und bewegt.
- Spuren (hinzufügen/Lautstärke verändern)
Um weitere Spuren hinzuzufügen, tippe ich unten links auf das "+". Man kommt zur Instrumentenauswahl und kann das gewünschte Instrument auswählen. Die Spur, die hell unterlegt ist, ist gerade aktiv. Hier können wir aufnehmen. Während der Aufnahme höre ich die anderen Spuren. Um dies auszustellen ziehe ich die Instrumente nach rechts und kann die gewünschten Spuren muten. Dies empfiehlt sich auch für die Nachbearbeitung einer Spur.
In dieser Einstellung kann ich auch die Lautstärke der einzelnen Spuren verändern. Um die Lautstärke einer Spur im Verlauf der Zeit anzupassen, tippt man auf das Spurensymbol, wählt "Automation", schaltet oben links den Editor an und setzt verschiedene Automationspunkte. Diese kann man verschieben und so die Lautstärke im Verlauf der Zeit festlegen.