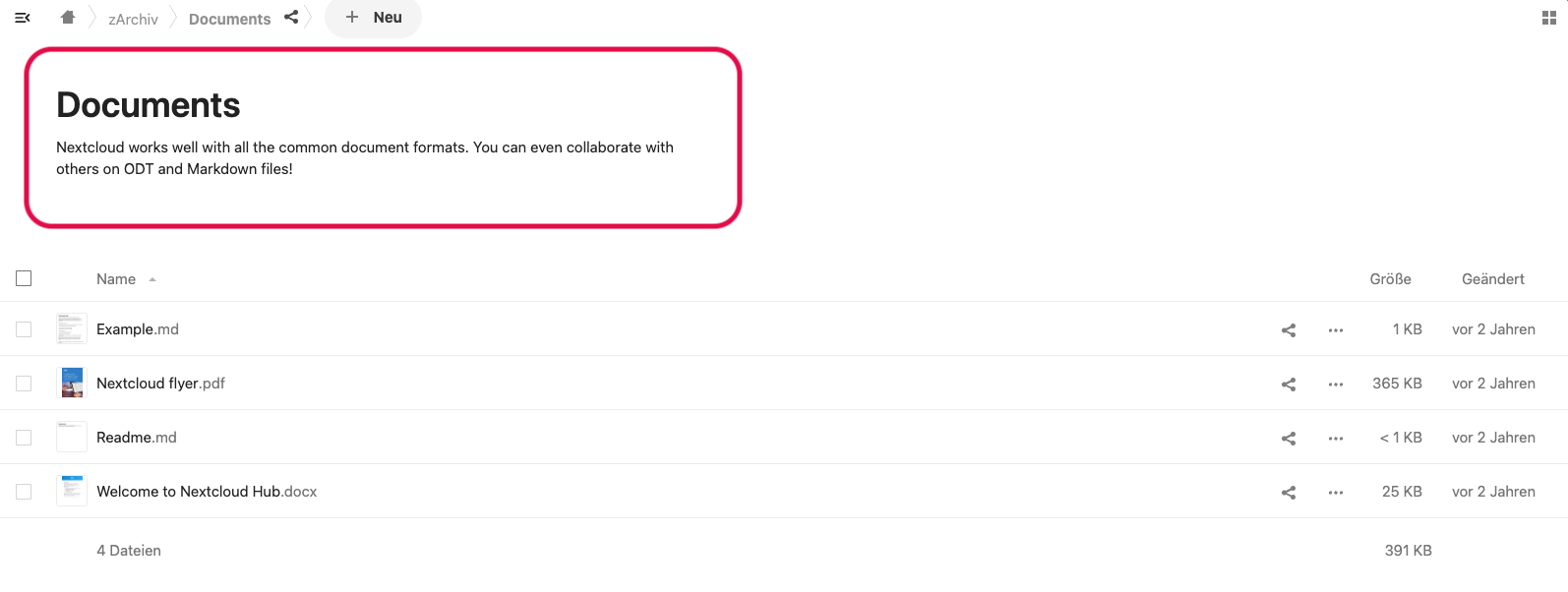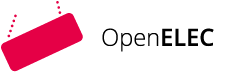Dateien und Ordner erstellen
Ordner in der Nextcloud anlegen
Sobald Sie in Nextcloud eingeloggt sind, klicken Sie im Hauptmenü auf „Dateien“, um zum Dateiexplorer zu gelangen.
Klicken Sie in der oberen Menüleiste auf den Button „+ Neu“. Dieser befindet sich oben links in der Menüleiste.
Wählen Sie aus dem Dropdown-Menü die Option „Neuer Ordner“.
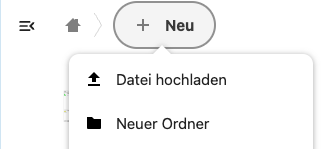
Geben Sie einen Namen für Ihren neuen Ordner ein. Wählen Sie einen Namen, der den Inhalt des Ordners klar beschreibt, um eine einfache Navigation zu ermöglichen.
Drücken Sie die Eingabetaste oder klicken Sie auf einen Bereich außerhalb des Namenseingabefelds, um den Ordner zu erstellen.
Der neu erstellte Ordner sollte nun in der Liste Ihrer Dateien und Ordner sichtbar sein. Sie können diesen Ordner nun auswählen und beginnen, Dateien hochzuladen oder weitere Unterordner darin zu erstellen.
Dateien in die Nextcloud hochladen
Sie können Dateien von Ihrem Computer in die Nextcloud laden, um einen dezentralen Zugriff zu ermöglichen oder die Datei mit anderen zu teilen.
Klicken Sie in der oberen Menüleiste auf den Button „+ Neu“. Wählen Sie aus dem Dropdown-Menü die Option „Datei hochladen“. Alternativ können Sie Dateien per "Drag and Drop" in die Nextcloud hochladen.
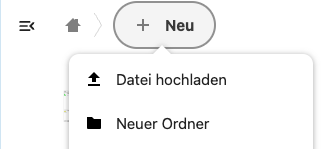
Dateien in der Nextcloud erstellen
Klicken Sie in der oberen Menüleiste auf den Button „+ Neu“. Wählen Sie aus dem Dropdown-Menü den Dateityp aus, den Sie erstellen möchten.
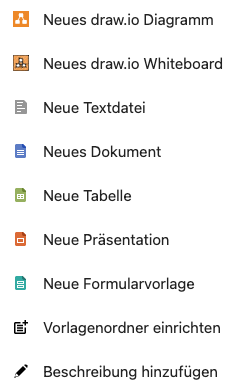
Hinweis: Mit den Dateitypen "Dokument", "Tabelle" und "Präsentation" finden Sie ein umfängliches Online-Office Paket vor, das auf OnlyOffice basiert und direkt im Browser alleine oder zeitgleich mit anderen genutzt werden kann.
Dateien bearbeiten / Live-Kollaboration
OnlyOffice ermöglicht es mehreren NutzerInnen, gleichzeitig an einem Dokument zu arbeiten. Änderungen werden in Echtzeit für alle sichtbar. Dies fördert eine effektive Teamarbeit und schnelle Kommunikation zwischen den Teilnehmern.
NutzerInnen können Kommentare hinzufügen und Änderungen überprüfen, was die Zusammenarbeit und das Feedback verbessert.
↗️ siehe auch: Dateien teilen und freigeben
Die Integration in Nextcloud ermöglicht eine nahtlose Erfahrung, bei der Nutzer ihre Dateien in der gewohnten Umgebung speichern, teilen und zusammenarbeiten können. Die Sicherung erfolgt hierbei vollautomatisch. Dadurch sind Ihre Dokumente immer auf dem aktuellsten Stand und Änderungen können nicht verloren gehen.
Bei Bedarf können Sie Ihre Dokumente in verschiedenen Formaten (z.B. PDF, DOCX, HTML etc.) herunterladen.
Durch die Nutzung von OnlyOffice innerhalb von Nextcloud können Organisationen eine kraftvolle und flexible Plattform für die Zusammenarbeit schaffen, die die Produktivität steigert und gleichzeitig die Kontrolle über die eigenen Daten behält.
Ordnern eine Beschreibung hinzufügen
In Nextcloud können Sie Ordnern Beschreibungen hinzufügen, um wichtige Informationen zu einem Ordner oder zu Dateien innerhalb eines Ordners für alle BenutzerInnen sichtbar zu machen. Diese Funktion ist besonders nützlich, um Kontext oder Anweisungen bereitzustellen, die helfen, die Inhalte eines Verzeichnisses zu verstehen oder spezifische Richtlinien zur Nutzung der darin enthaltenen Dateien zu kommunizieren.
Navigieren Sie hierzu zu dem Ordner in Nextcloud, zu dem Sie eine Beschreibung hinzufügen möchten. Klicken Sie in der oberen Menüleiste auf den Button „+ Neu“. Wählen Sie aus dem Dropdown-Menü "Beschreibung hinzufügen" aus.
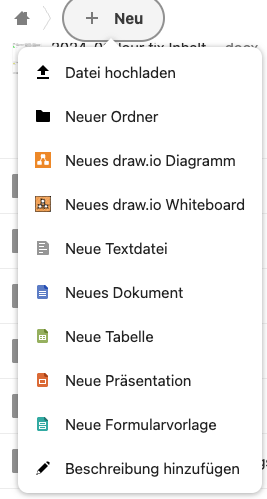
Readme-Dateien in Nextcloud unterstützen Markdown, eine leichte Markup-Sprache, die es Ihnen ermöglicht, Text formatiert darzustellen (z.B. Überschriften, Listen, Links und formatierter Text).
↗️ siehe auch: Markdown verwenden
Die Beschreibung wird als Datei mit dem Titel "Readme.md" im Ordner abgelegt und kann jederzeit angepasst werden. Sobald der Ordner geöffnet wird, blendet sich der Inhalt der "Readme" Datei oberhalb der im Ordner abgelegten Dateien ein.