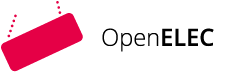Modul 01
Grundlagen der Digitalisierung
3. Die Sprache der Digitalisierung
3.7. Snap! Programmierte Kunst
Mit den gerade gelernten Konzepten können bereits wirklich schöne Grafiken entstehen. Dafür können Sie mit einer unserer Vorlagen starten und sich beliebig "austoben" - vergessen Sie nicht Ihre Ergebnisse mit uns zu teilen.
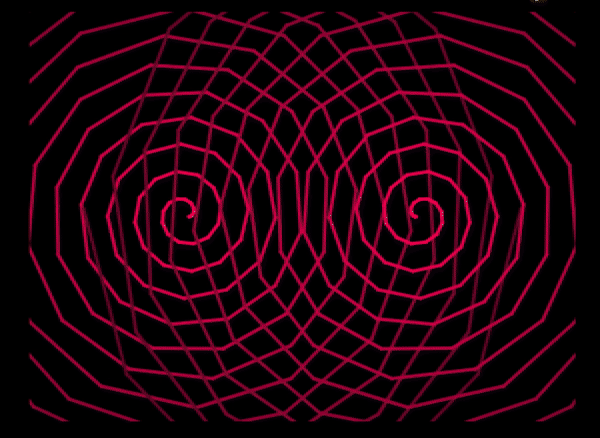
-------------------------------------------------------------
Hinweis: Hier gibt es kein richtig oder falsch. Probieren Sie einfach aus. Sie müssen auch nicht jeden Block verstehen. Manchmal klappt etwas, manchmal nicht. Lassen Sie sich davon nicht entmutigen, Sie werden ein tolles Projekt erstellen!
In dieser Vorlage begegnen Ihnen zwei neue Blöcke.
Tipps und Hinweise:
Hinweis: "Wenn (grüne Flagge) angeklickt"-Block
Wenn grüne Flagge angeklickt-BlockDieser zählt zu den sogenannten Hutblöcken und gibt an, wann ein Skript ausgeführt werden soll. In diesem Fall, wenn die grüne Flagge rechts oben über der Bühne angeklickt wird.
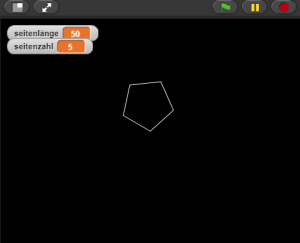
Hinweis: "Warp"-Block
Warp-Block Der Warp-Block sorgt dafür, dass die Ausführung der Blöcke im Inneren deutlich schneller von Statten geht. Wenn Sie mehrere Zeichenschritte innerhalb des Warp-Blocks angeben, werden diese alle auf einmal gezeichnet.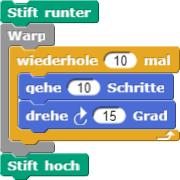
Während Sie bei obigem Skript ohne den
Warp-Block zuschauen konnten, wie die Zeichnung entsteht, ist sie durch den Warp-Block sofort fertig.Tipp: Inspiration
Sie haben noch keine Vorstellung, wie ihr Werk am Ende aussehen könnte? Versuchen Sie doch einmal sich hier inspirieren zu lassen:
- Starry Eyes von Jens Mönig.
- Club Stage von einem Digi4All Studierenden
In Vorlage 2 sehen Sie zum ersten Mal den Block ändere (a) um (3) im Einsatz.
Was dieser Block macht, verdeutlichen wir uns am Besten an einem Beispiel: Ist der Wert der Variable a vor Ausführung des Blocks 1, so ist er danach 4.
![]()
Tipp: Projekt exportieren
Für das Veröffentlichen via Snap!Cloud benötigen Sie einen Account, den Sie ganz einfach hier erstellen können. Anschließend melden Sie sich in Snap! über das Cloud (Wolke)-Menü an. Sobald Sie dann Ihr Projekt speichern, können Sie es auch teilen. Kopieren Sie dann nur noch den Link und posten diesen im Forum!
Alternativ können Sie das Projekt über das Dateimenü exportieren (siehe Photo).
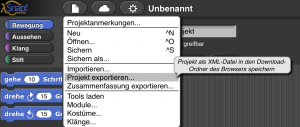
Hinweis: Über "Importieren..." können Sie die XML-Dateien von Kommilitoninnen und Kommilitonen importieren.